Frequently Asked Questions
I get the error message - "The graphics filter was unable to convert this file. C:AppliCadRoof WizardUser....EPS" when trying to print a report using my standard MS Word template. It also crashes Roof Wizard. Runtime error.
This is a serious issue caused by a recent update to Microsoft Office (so far only running on Windows 10).
As of the April 2017, the Windows 10 product update, Microsoft disabled the ability to insert Encapsulated PostScript (EPS) graphics into Office documents in order to address a known vulnerability with Windows and make MS Office more secure.
It happens that the ###RoofDrawing uses an EPS file to get the roof plan from Roof Wizard to MS Word. Without that translator, the Roof Wizard crashes.
In Word you get this error dialog:
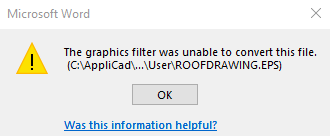
And when you go back to Roof Wizard, it has crashed with this error message:
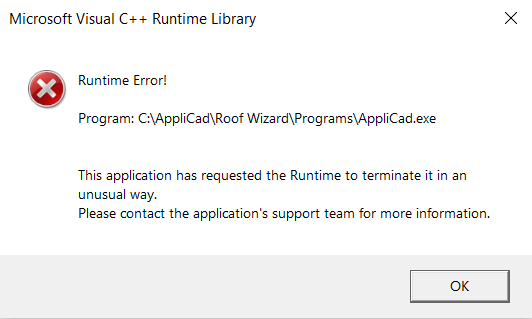
AppliCad recommends that you change your template so that EPS translator is no longer required. To do this remove ###RoofDrawing from all your templates and replace with ###RoofImage[n].
THIS IS THE BEST LONG TERM SOLUTION.
More details about how to take advantage of the ###RoofImage[n] go to the help file here.
The fix below might have been overtaken by further changes in Windows as at feb 2021. Our suggestion is that you change the ###RoofDrawing to ###RoofImage[n].
If you really must use EPS, you need to set the value of your filter back to what was actually installed with Word 2010, 2013 etc. by editing the Windows Registry.
For many people this may seem a most daunting task, and if so get help from your IT department or a knowledgable friend.
NB: You may prefer to fix this issue by changing your MS Word or Excel to use a different method of transferring the roof plan to your report that does not need this missing EPSIMP32.FLT file re-instated. We have described how to do this in another FAQ on this site.
Open the Registry Editor (RegEdit) and scroll down to the file shown below.
We are running a 64-bit version of MS Word here, so you will note that the file is located in the Registry under Wow6432Node.
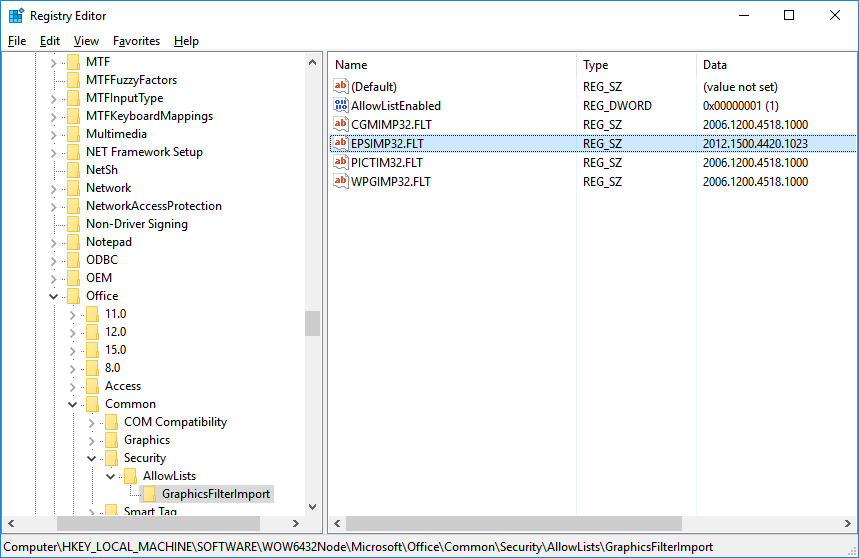
The information contained in this Microsoft Support page provides the rest of the information you need.
You need to set the following for your 2010 Word versions:
32-bit machines:
"HKEY_LOCAL_MACHINE\SOFTWARE\Microsoft\Office\Common\Security\AllowLists\GraphicsFilterImport\EPSIMP32.FLT value=2010.1400.4740.1000"
Or, for 64-bit machines:
"HKEY_LOCAL_MACHINE\SOFTWARE\Wow6432Node\Microsoft\Office\Common\Security\AllowLists\GraphicsFilterImport\EPSIMP32.FLT value=2010.1400.4740.1000"
You also need to make sure AllowListEnabled (the second item in the list), is set to a value of [1].
Once completed, save the Registry file, close RegEdit and run your AppliCad Roof Wizard report again.
For each filter you want to enable, add a new REG_SZ entry.
The name of the entry is the name of the filter (see table below) and the value of the entry is the file version for the version of Office you have(also from the table below). Note: the table lists the filter names and versions for English file versions only.
| Type | Description | O 2016/365 | O 2013 | O 2010 | O 2007 |
| EPS | EPSIMP32.FLT | 2012.1600.4309.1000 | 2012.1500.4420.1023 | 2010.1400.4740.1000 | 2006.1200.4518.1000 |
If the EPS import filter file has been completely removed (you cannot find it when you do a file search) - download this file and save it to this location.
![]()
MORE INFO -
The following has been provided by others on Microsoft blogs, in addition to our notes above.
Microsoft included a security feature in one if the latest security updates (968095 MS10-105):
to re-enable the import of eps images, however some people do not have the Security Keys and subsequent folder structure, so the following should be performed in addition to Microsoft’s document:
In regedit.exe:
Go to: HKEY_LOCAL_MACHINE\SOFTWARE\Wow6432Node\Microsoft\Office\Common\
Add the keys manually: \Security\AllowLists\GraphicsFilterImport
Add the values:
AllowListEnabled REG_DWORD 0x00000001 (1)
EPSIMP32.FLT REG_SZ 2012.1600.4309.1000 (or the number as per your Word/graphics filter version)
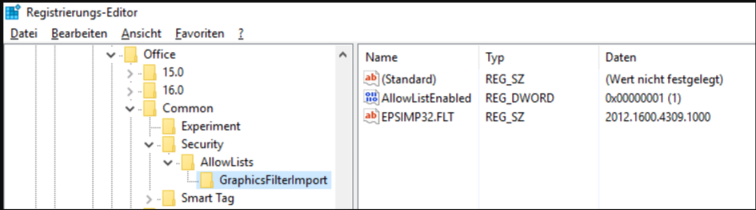
After this is completed, the insert of EPS images into MS Word should be possible again.
Note: When I tested this, on a Windows 7/64-bit computer, there were only registry keys down to HKEY_LOCAL_MACHINE\SOFTWARE\Wow6432Node\Microsoft\Office\Common.
I had to add the remaining keys: \Security\AllowLists\GraphicsFilterImport myself.
Once you have found (or created) the full key described above, and created the AllowListEnabled DWORD value and set it to 1, you'll need to add additional values.
The name of the entry is the name of the filter (see table below) and the value of the entry is the file version for the version of Office you have(also from the table below). Note: the table lists the filter names and versions for English file versions only.
| Type | Description | O 2016/365 | O 2013 | O 2010 | O 2007 |
| EPS | EPSIMP32.FLT | 2012.1600.4309.1000 | 2012.1500.4420.1023 | 2010.1400.4740.1000 | 2006.1200.4518.1000 |
A very good resource, with more explicit details is found here.
http://www.pptfaq.com/FAQ01250-I-can-no-longer-insert-EPS-graphics-into-PowerPoint.htm
END
back