Frequently Asked Questions
How do I get Roof Wizard version 11.0 and how do I install Roof Wizard version 11.0.
AppliCad has now released the much anticipated new version of Roof Wizard dubbed V11.0. It is the most significant update of the Roof Wizard software in many years, and incorporates more than15 pages of enhancements and new features, plus a bunch of small fixes and tweaks.
Below we have a lot of useful information, so please take your time reading it and drop us a line if anything doesn’t make sense.
Key New Functions
Web Licensing
We have provided Web Licensing of the Roof Wizard V10.0 software as standard. All users with internet access will therefore be able to utilise as many licenses as they have available to their organisation, concurrently from any location. This flexible licensing will work for all our users who have previously had to contact AppliCad to check licenses in or out when travelling or taking annual leave.
This feature makes unlock codes and the USB key redundant and allows greater accessibility of the software to all users in your organisation thus ensuring the right tools are provided to the right resources at the right time. Further, you do not need to register the software on individual PC’s as previously. You can run the software on any PC where it is installed. If no licenses are available the software will prompt to free a license or revert to ReadOnly mode.
New User Interface
Other very obvious changes include a completely revised user interface and simplified menu systems, with totally integrated context sensitive help via the web and the Roof Wizard Instructor to provide tips and user guidance.
.png)
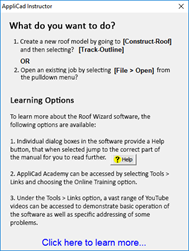
.png)
All your help files are now accessed via the web from within the software with dozens of topics seamlessly linked between documents.
How Do I Get it?
It is very simple – go to the AppliCad web site – www.applicad.com - and log in to the customer services area.
You log in using your email address and if you don’t know or can’t remember your password, there is provision to retrieve it.
.png)
Log in with your email address and your password. If you have not registered before or are not listed as the primary contact for your company, you will need to create a new registration.
.png)
.png)
.png)
The status of your current licenses is displayed, and at the bottom of the list is the button to the version of software you are entitled to access. If your support arrangements are in order and paid up, then you will have a button, [Download Roof Wizard version 9.0]. If the download is for a free trial, then the details for that are displayed.
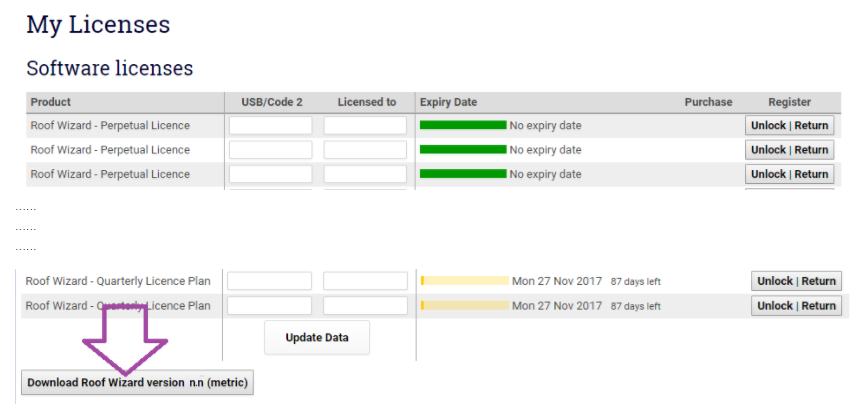
Note: If your Investment Protection Program is not current, then the download link for the version of software your are entitled to will be listed on the download button.
Once Roof Wizard v10.0 install is downloaded (typically to your ..\Downloads folder), run the install by simply 'double-clicking' the executable file name – Roof Wizard 11 me.exe (for the metric version) or Roof Wizard 11 ft.exe (for the imperial version).
The installation script will copy all the required files over the top of your existing installation, updating all the current utilities. The install DOES NOT overwrite any of your existing data or job files. However, simply as a matter of good house-keeping policy, you must make a back-up of all your files before you install the new software.
Once installed, the software looks across the internet to our license server and checks the status of your licenses. If no license is registered (and it will not be the first time you run it), the following dialog will be displayed:
.png)
Without any registration, you can run in ReadOnly mode - you would do this if you simply wanted to open, check and perhaps print an existing job.
In our case, we want to register, so select the Check ID's button and you will be prompted to insert the ID's from your [My Licenses] page.
.png)
You must then insert your unique Company ID and your User ID, and this information is displayed at the bottom of the page. If any of your users are not listed, then you must email AppliCad and let us know who they are so that we can add them to your user list.
.png)
Insert the respective codes provided and you will be all set. (The codes above are not valid codes - they are an example only.)
Manage User Codes
At the bottom of the License Manager page is the summary of your registered users and their IDs, plus the unique company ID.
.png)
If you ever need to change the company ID or add a new user, open the software, go to Help > About Software and a dialog box similar to that below is displayed:
.png)
Once your software is registered your online license manager page will have a summary displayed of how many licenses are connected and by whom – similar to that shown below:
.png)
That's it - you're all set.
Free up a License
Notice that there is a button here for the License Administrator in your company to terminate a license. This is useful if someone goes on vacation or takes a long weekend and leaves the software open on their PC. It simply closes that instance and the user can come back to work and start again (if a license is available).
Prevent Unauthorised Use of a License
We have also provided for the situation where you detect unauthorised use of your Roof Wizard software. In this scenario, the License Administrator can generate and re-issue a new company ID. The new company ID can then be issued to all authorised users. This will stop any use of Roof Wizard using the old company ID.
(NOTE -The codes shown are not valid codes - they are an example only.)
.png)
What's New in Roof Wizard v11.0
Now don't forget to read the "What's New in this Release" document found under Help > Manuals (from the Pulldown Menu) so you know what we have done for you and how to get the full benefit from all the new functions and features.
Have fun!
Network Setup
If you have a company network with shared drives, the upgrade will not change any of the connection settings. However, if this is a new installation on one of your company PC's, you will need to connect to your Roof Wizard to the shared drives*.
* A shared network drive is the best way for all users to gain access to common data and job files. Your network administrator will need to set this up for you, and provide details of the shared name.
Once set up, go to this FAQ link for exact details on how to connect Roof Wizard to the shared folders.
http://applicad.com/viewfaq.asp?ID=95
back