Frequently Asked Questions
When I try to open up the software I get the messages 'Cannot create unique file name' followed by 'Cannot create temporary layer name table'.
The error message is telling us what is wrong – the software cannot create the temporary files that it uses for typical operation. This is usually the result of the user login (the Windows user login) not having read/write permissions to access the required folder to write the temporary files. It may also be the result of the Temp folder path not set to a valid location on that computer. The usual path for the Temp folder for a single user is - C:\AppliCad\Roof Wizard\User\Temp.
Checking the Temp folder path:
Close the Roof Wizard software (if open).
Open Windows Explorer; navigate to the Roof Wizard Programs folder (normally this will be C:\Applicad\Roof Wizard\Programs) and open the AppliCad.ini file using a text editor such as Wordpad or Notepad (right click the file and select Open With...).
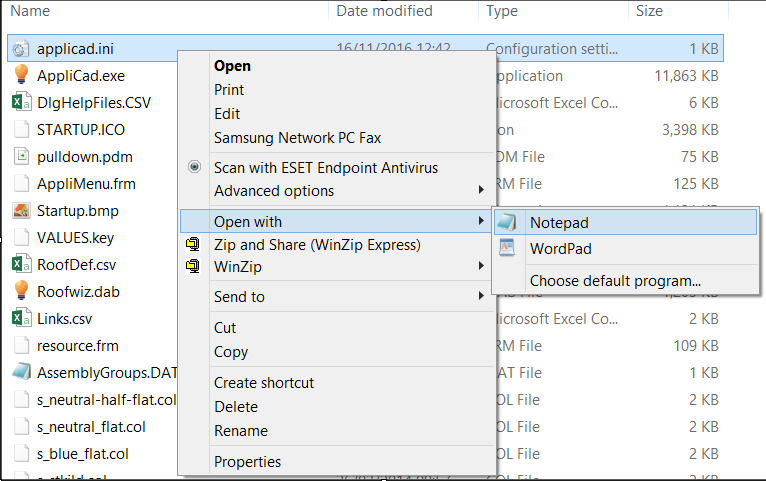
Go to the line – TempDirectory and change the path to a valid location which would typically be C:\AppliCad\Roof Wizard\User\Temp for a single user setup.
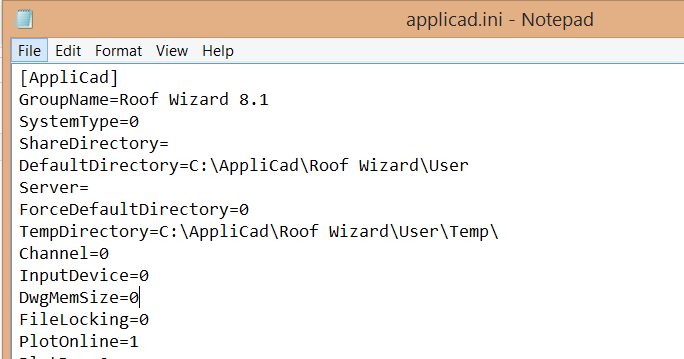
If your user folder is on a network drive, this may be a completely different location determined by your IT guys.
For example, it might be set to U:\AppliCad_Data\Temp.
In either case, the folder(s) must exist and the AppliCad.ini file set to show that location. Do not change any other setting in the applicad.ini file or Roof Wizard might stop altogether.
NOTE - If the selected ..\User folder doesn't have a \Temp sub-folder, then you must add it - ...\User\Temp\
Checking Windows folder/file permissions:
Open Windows Explorer, navigate to the folder C:\AppliCad\Roof Wizard\User in Windows explorer, right click on the folder ..Temp , and make sure the user has read and write permissions. If they don't it will look like this, notice that the Full Control is not checked.
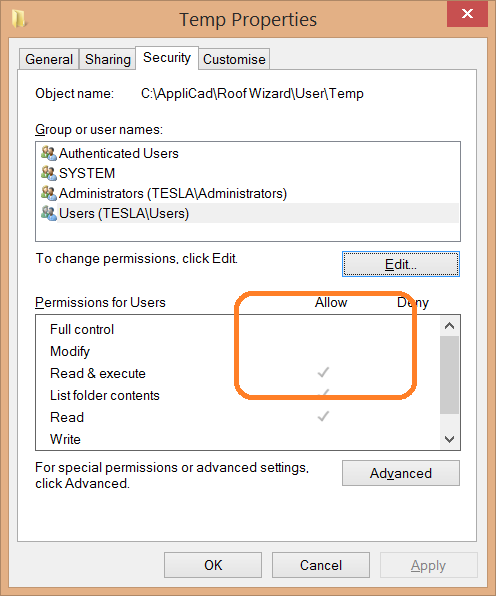
Select the [Edit] button and change.
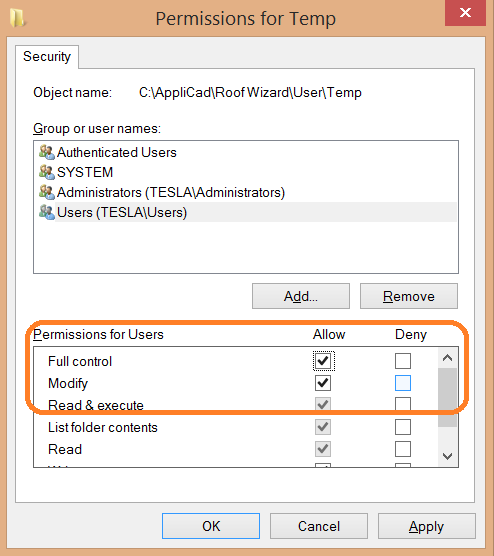
Select [Apply] and then [OK]. Your software should now have full access to this folder so that the Temp files may be created and edited by the Roof Wizard software.
Note: On some systems, the individual Computer or the user's login is setup by the IT guys such that this sort of change CANNOT be made by the operator. If this is the case, you will not be able to make this change and you need to get said IT guys to help you change permissions. Tell the IT guys that you MUST HAVE full read/write permission to the C:\AppliCad\Roof Wizard folder as well as the required User folder and sub-folders which includes the \Temp folder.
It is possible that you will get the following error message after the above fix.
Simply close the software and restart again.
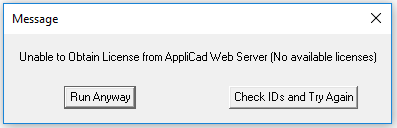
END
back